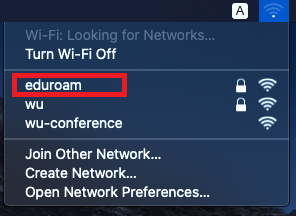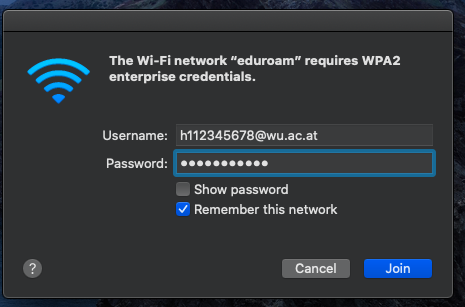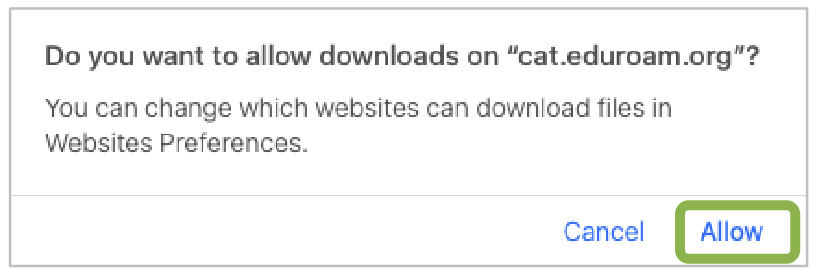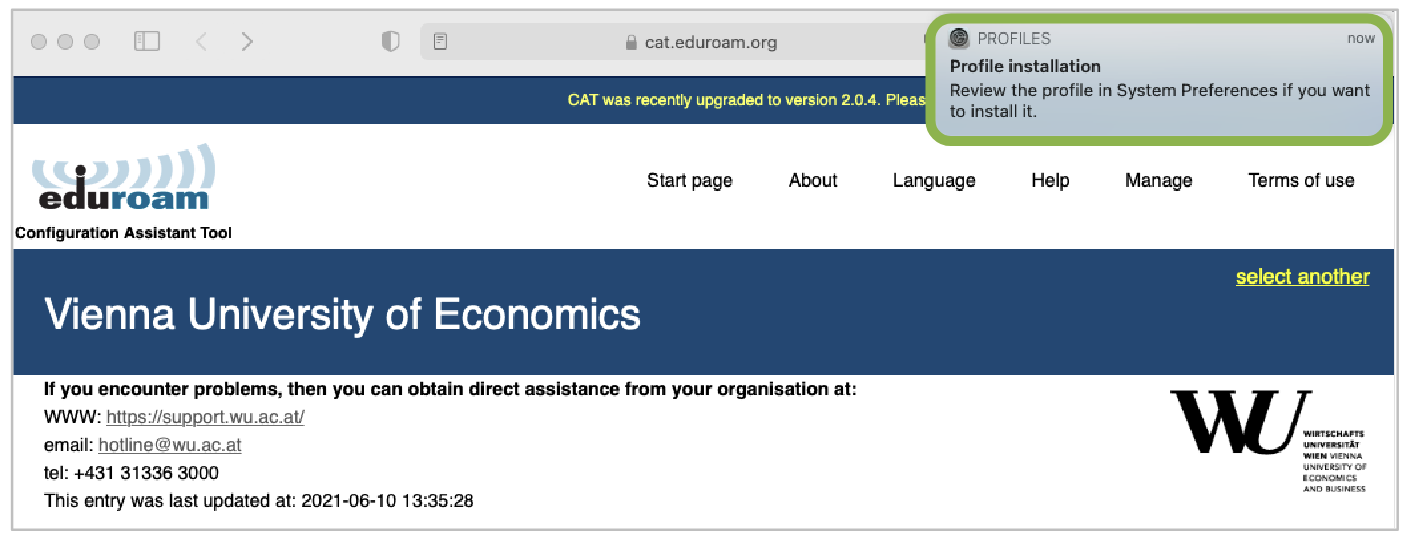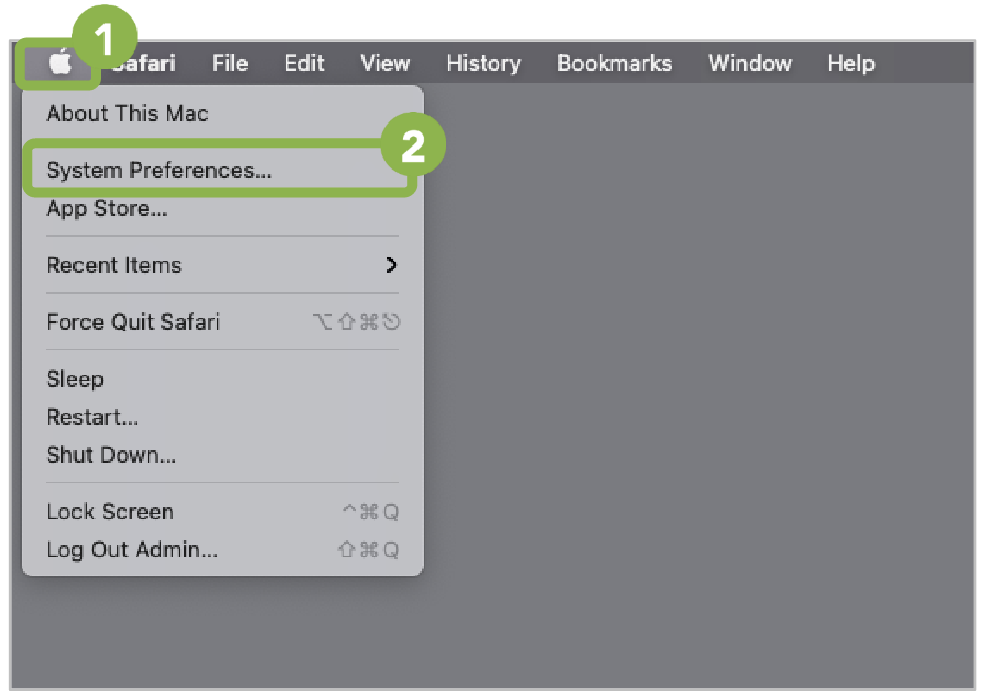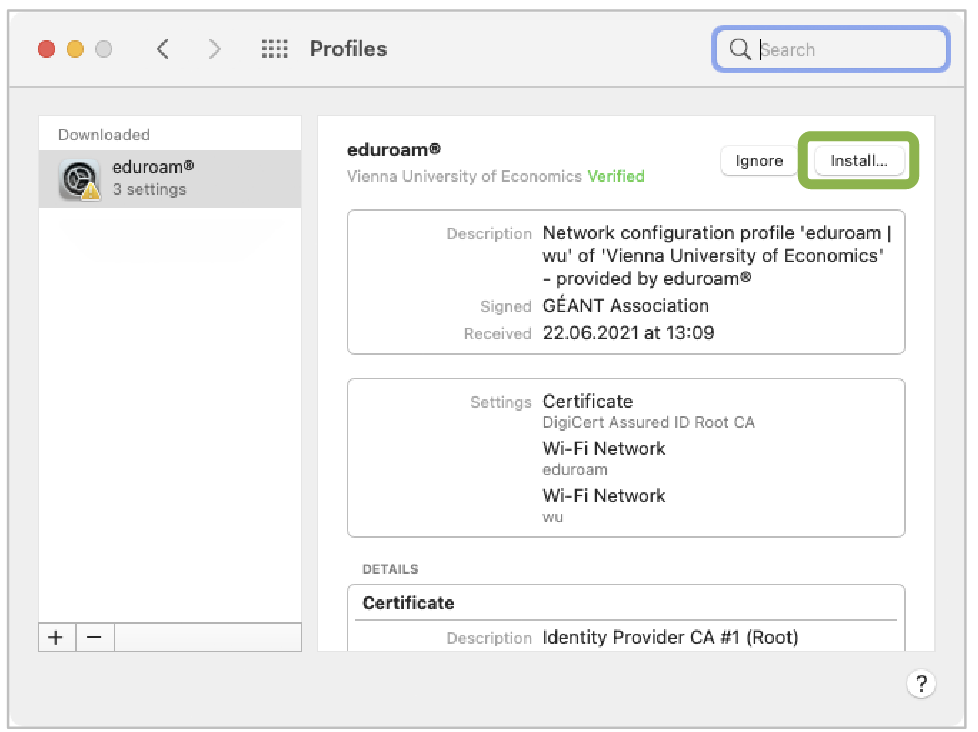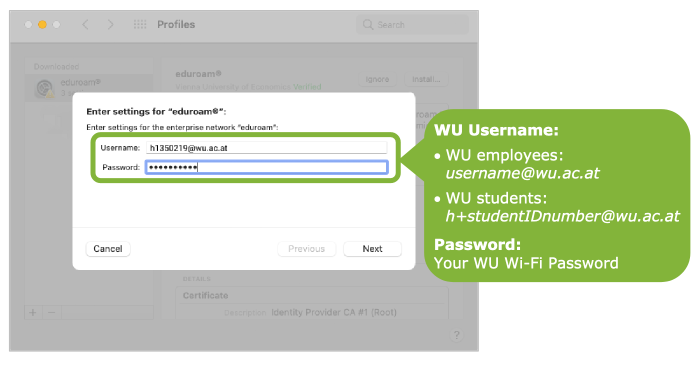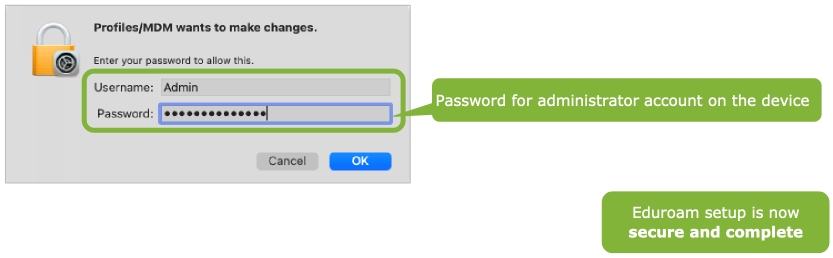So richten Sie eine WLAN Verbindung am Campus ein
WLAN Zugang
Sie können WLAN auf Ihrem Notebook, Smartphone oder Tablet auf dem gesamten WU-Campus verwenden. Um diesen Service zu nutzen, müssen Sie sich mit Ihren Zugangsdaten anmelden.
Bitte setzen Sie zunächst ein WLAN-Passwort im WU Controlpanel.
Gehen Sie zu > Mein Account > Passwortänderung > WLAN-Passwort
Bitte beachten Sie die Anforderungen an das WLAN-Passwort, die auf der Controlpanel-Seite angegeben sind.
Die folgenden Schritte sind notwendig, um eine WLAN-Verbindung an der WU herzustellen:
- Wählen Sie das Netzwerk eduroam aus
- Geben Sie Ihre Zugangsdaten h+student-ID@wu.ac.at z. B. (h123456@wu.ac.at) und das WLAN-Passwort ein
- Akzeptieren Sie die Sicherheitszertifikate
So richten Sie eine WLAN-Verbindung auf Ihrem Gerät ein
Unter MS Windows führen Sie folgende Schritte durch:
Schritt 1: Netzwerk "eduroam" auswählen
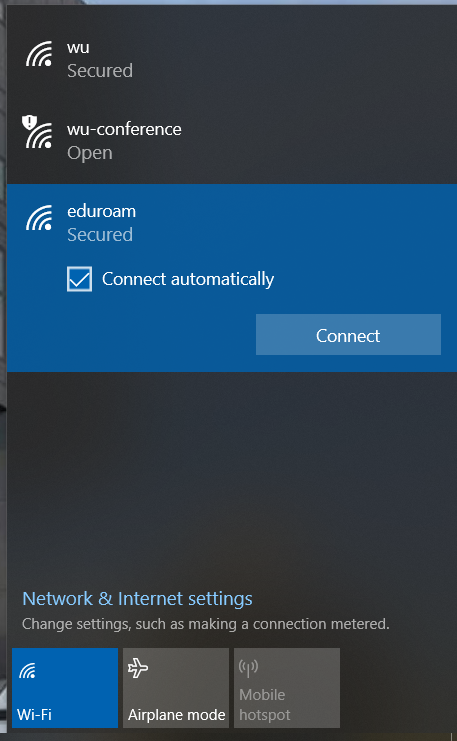
Schritt 2: Geben Sie Ihre Student*innen-E-Mail-Adresse h+Student-ID@wu.ac.at und Ihr WLAN-Passwort ein
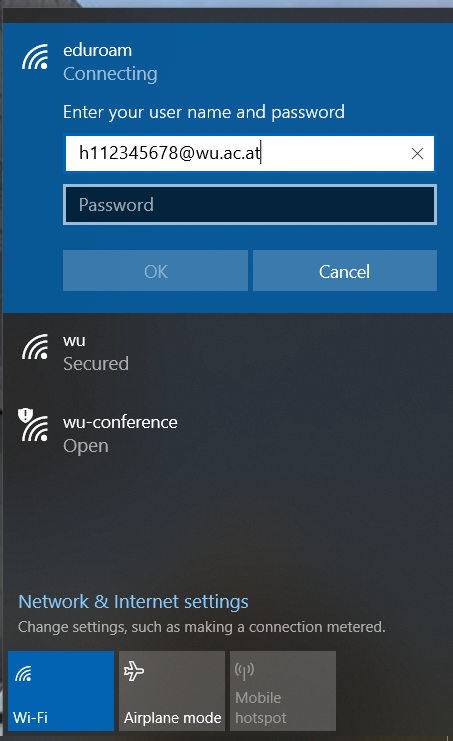
Schritt 3: Klicken Sie auf "OK" und verbinden Sie sich mit dem Netzwerk - Sie sind nun erfolgreich verbunden!
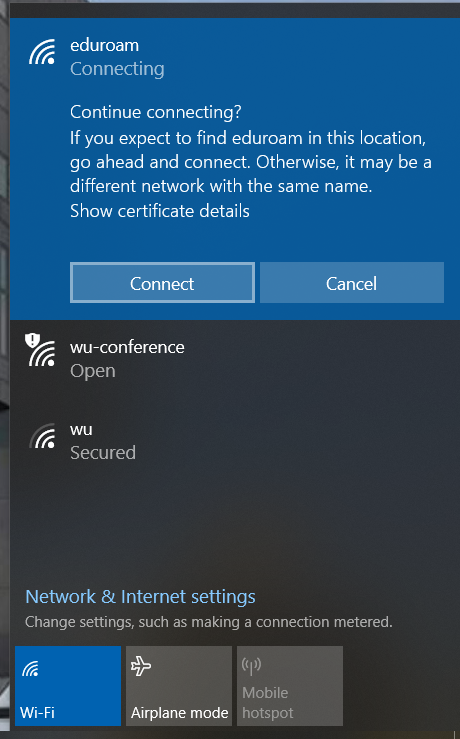
Schritt 1: Wählen Sie das Netzwerk "eduroam" aus.
Schritt 2: Geben Sie die unten angegebenen Daten ein:
| Feld* | Erforderlicher Wert |
|---|---|
| Network-SSID | eduroam |
| Sicherheit | 802.1x EAP |
| EAP Method | PEAP |
| Phase 2-Authentifizierung | MSCHAPV2 |
| Identität | h+student-ID@wu.ac.at |
| Passwort | Ihr WLAN-Passwort |
| Anonyme Identität | leer |
| CA-Zertifikat | Systemzertifikate verwenden |
| Domäne | wu.ac.at |
* Bezeichnungen der Felder auf Ihrem Gerät können je nach Distribution von Android abweichen.
Es kann vorkommen, dass nicht alle genannten Felder auf Ihrem Gerät angezeigt werden. Bearbeiten Sie in diesem Fall nur jene Felder, die Ihnen zur Verfügung stehen.
Schritt 1: Wählen Sie das Netzwerk "eduroam" aus.
Schritt 2: Geben Sie die unten angegebenen Daten ein:
| Feld | Erforderlicher Wert |
|---|---|
| Netzwerk | eduroam |
| Benutzername | h+student-ID@wu.ac.at |
| Passwort | Ihr WLAN-Passwort |
| Zertifikat | Allgemeiner Name: radius[n].wu.ac.at Organisation: Wirtschaftsuniversität Wien Bereich: IT-Services |
WLAN sicher einrichten mit eduroam CAT
eduroam CAT (Configuration Assistant Tool) ist eine gratis verfügbare Anwendung von eduroam.org. Damit wird die Verbindung mit dem Drahtlosnetzwerk „eduroam“ sicher auf Ihrem Gerät eingerichtet. Vorteil gegenüber der manuellen WLAN-Konfiguration ist das vollständige Konfigurationsprofil, mit dem die Anmeldung am WLAN abgesichert ist.
Eduroam CAT mit Windows einrichten
Hinweis: Sie benötigen Administratorrechte auf Ihrem Gerät, um eduroam CAT zu installieren!
Öffnen Sie die Webseite https://cat.eduroam.org/?idp=1301 und laden Sie das Installationsprogramm herunter.
2. Klicken Sie auf Weiter, um die Installation fortzusetzen.
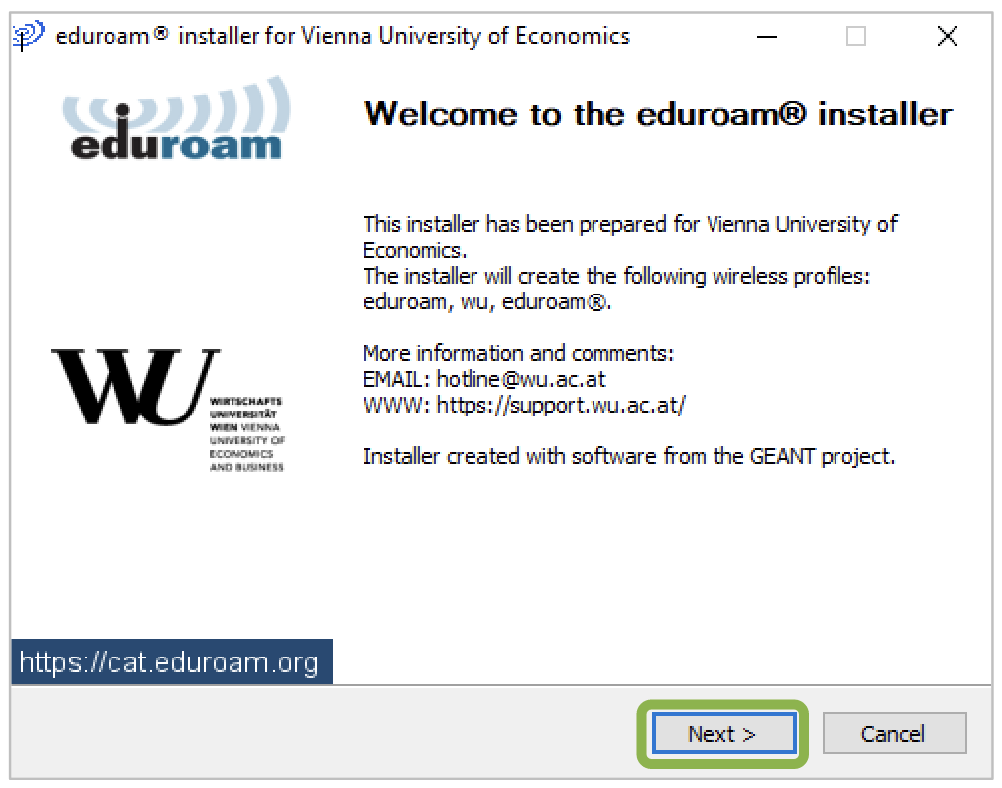
3. Klicken Sie auf OK, um den Konfigurationshinweis zu bestätigen.
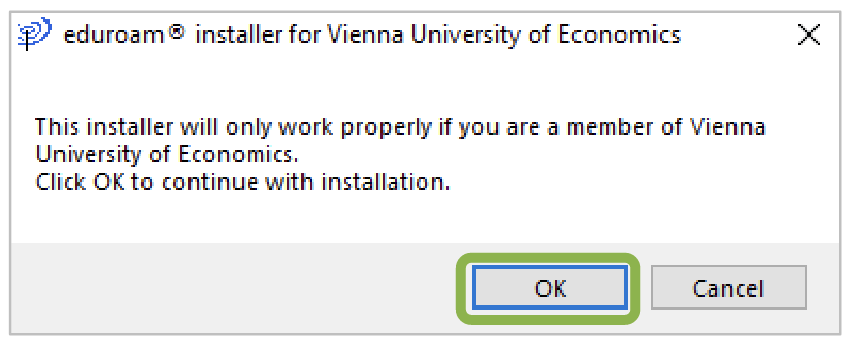
4. Geben Sie h+studentIDnumber@wu.ac.at und Ihr WU WLAN Passwort für das Netzwerk „eduroam“ ein. Klicken Sie danach auf Installieren.
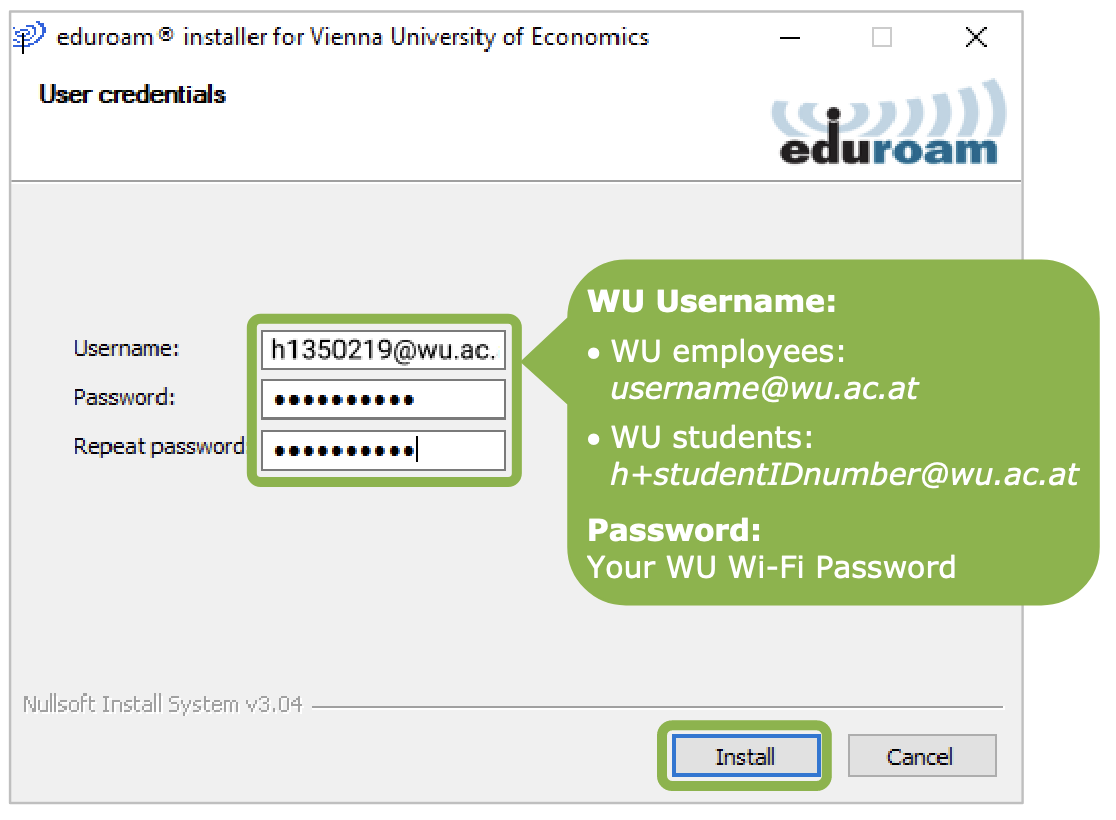
Das Netzwerk eduroam ist erfolgreich eingerichtet.