How to set up Office 365 / StudentMail
WU uses Microsoft’s cloud service, Office 365, to provide its students e-mail accounts. We recommend that you unlock the full functionality of MS Office 365 as this includes different services like MS Teams, which you might want to use during your learning journey at the Executive Academy.
How to activate your Office 365 account
- Visit WU’s Controlpanel application.
- Click on “My email” > “Configure Office365”.
- There you have to read the Office365 disclaimer and click on the checkbox next to “I have read the Office365 disclaimer and accept” and submit it.
- Finally, you have to choose “Full functionality (E-Mail, Skype4Business, Teams, Sharepoint, Yammer, Onedrive)” and submit it again.
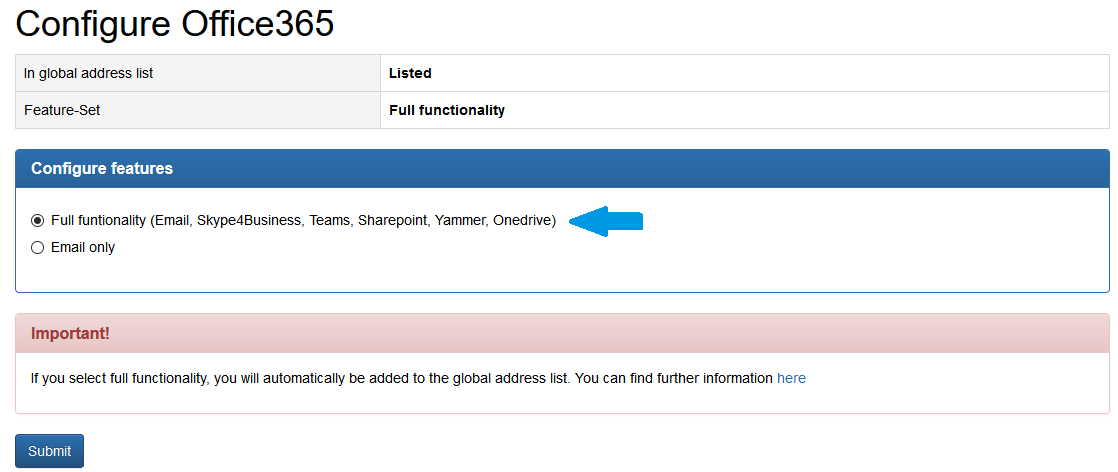
Only after activating your WU account will you be able to log on to Teams.
Please note: the activation can take up to 24 hours. After this period you can log in to Microsoft Teams with your WU account. If your activation is missing and you try to log in to Teams, you will see a message:

How to install Office 365 apps
Visit https://www.office.com/ and sign in with your h+Student-ID@s.wu.ac.at email address and your WU account password.
1. Go to Install Office and select Office 365 apps:
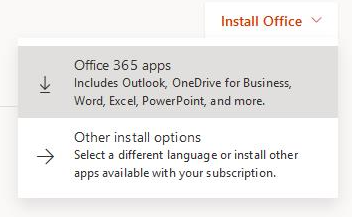
2. Select Save File:
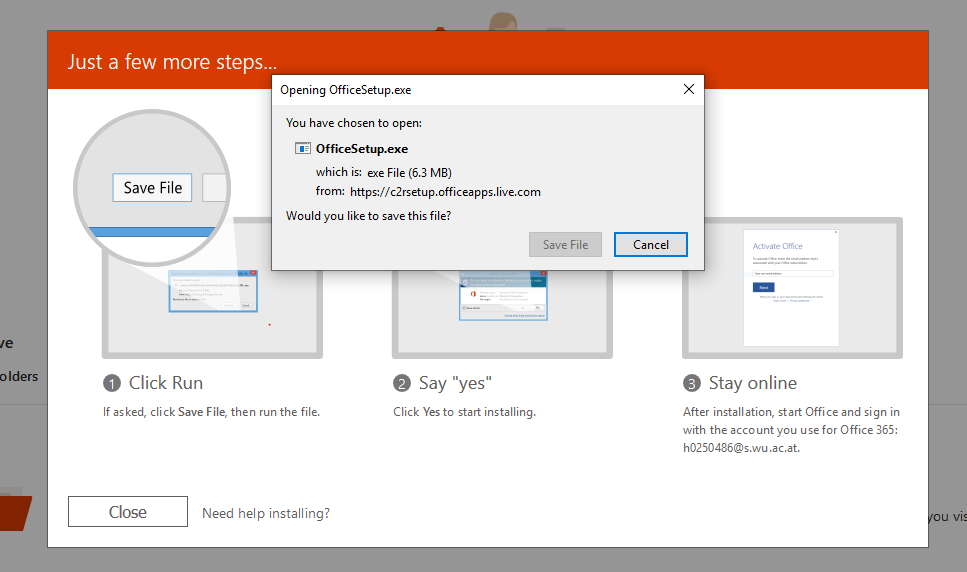
Accessing your e-mails
You can access Outlook Web App through your browser to read and send e-mails.
To log in, enter your username “h+student-ID” (e.g. h1123456) and use your WU account password.
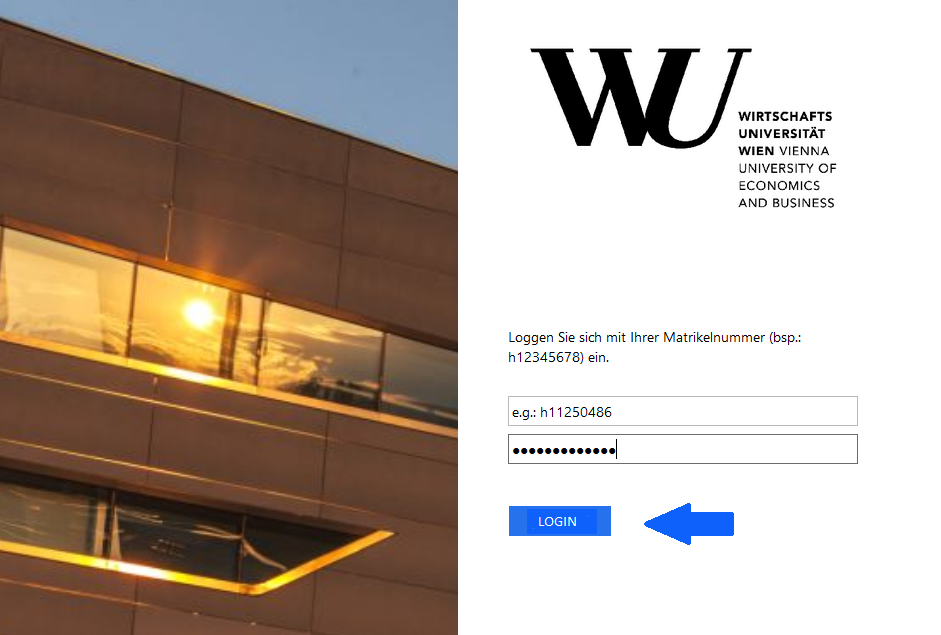
We recommend setting up your Student E-Mail to one of your private devices (e.g. mobile phone, tablet, notebook) using Exchange!
Setting up your student e-mail on a privat device
Forward Emails
Visit Outlook Web App and sign in with your h+Student-ID and your WU account password.
1. Select Settings and go to View all Outlook settings:
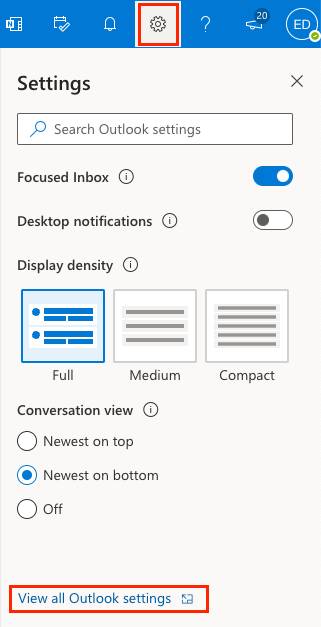
2. Go to Mail > Forwarding and Enable forwarding and enter your email adress:
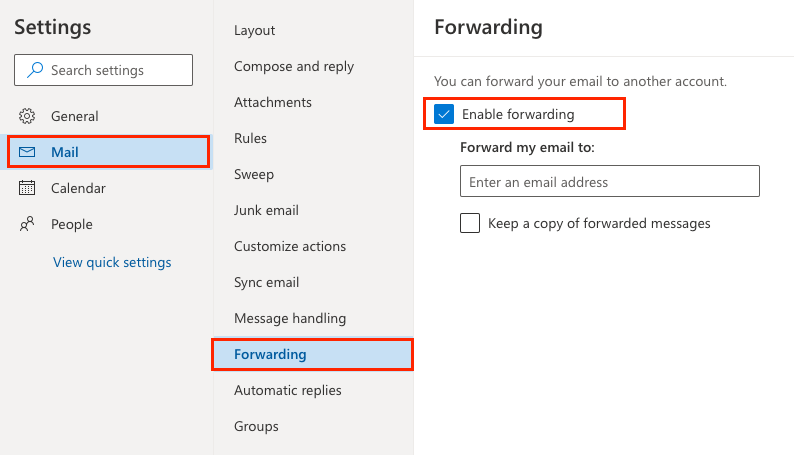
To ensure that no emails are lost, we recommend that you activate “Keep a copy of forwarded messages“.
